- Printer Icon Missing Windows 10
- Where Is Printer Icon
- Epson Printer Icon Missing Windows 10
- Brother Printer Icon Windows 10
If you have a local or network printer connected to your PC, you may need to open its queue or printing status window occasionally to remove print jobs which have got stuck or paused printing. If you remember the classic Printers folder and find it useful, here is good news. It is still possible to create the classic Printers folder shortcut.
RECOMMENDED: Click here to fix Windows errors and optimize system performance
In Windows XP, you could access the printers folder from the Control Panel or the Start menu. After Windows Vista, this no longer works. The classic Printers folder has been replaced by the Devices and Printers folder so opening the printer list and changing print server properties or advanced printer tasks is one of the things Microsoft made less accessible. In order to revert the change and access the classic printer list, you need to create a special shortcut, as follows.
. Look for a print icon or button. App manufacturers commonly put a print icon or button somewhere on the screen. These are commonly located on a toolbar positioned across the top or bottom of the app. Also you can find Printer on Device and Printer. Hope this information is helpful. Apr 09, 2020. Printer Icon Not Showing in Windows 10. The issue of Printer Icon missing from the Desktop and not showing up on Devices and Printers screen has been reported by users. This problem is usually reported after upgrading the computer to Windows 10 from a previous version and also after installing a Windows 10.
To create the classic Printers folder shortcut in Windows 10, do the following.
- Right click the empty space on your Desktop. Select New - Shortcut in the context menu (see the screenshot).
- In the shortcut target box, type or copy-paste the following:
Alternatively, you can use the following command:
These commands are speciall shell commands in Windows 10 which can open various settings, wizards and system folders directly. See the following articles for reference: CLSID (GUID) shell location list in Windows 10 and The list of shell commands in Windows 10.
- Use the line 'Printers (Classic)' without quotes as the name of the shortcut. Actually, you can use any name you want. Click on the Finish button when done.
- Now, right click the shortcut you created and select Properties. On the Shortcut tab, you can specify a new icon if you wish. You can use the icon from the c:windowssystem32imageres.dll file.
Click OK to apply the icon, then click OK to close the shortcut properties dialog window.
Printer Icon Missing Windows 10
Now, you can move this shortcut to any convenient location, pin it to taskbar or to Start,add to All apps or add to Quick Launch (see how to enable Quick Launch). You can also assign a global hotkey to your shortcut.
RECOMMENDED: Click here to fix Windows errors and optimize system performance
Devices and Printers is a special system folder which shows the important devices connected to your computer with fancy icons. This folder was first introduced in Windows 7. Windows 10 comes with this folder in the classic Control Panel. You can create a special shortcut to access this feature faster.
RECOMMENDED: Click here to fix Windows errors and optimize system performance
The Devices and Printers folder provides a useful user interface to access and manage your peripheral devices. It shows advanced properties of devices and is able to download realistic looking images for printers, cameras, mice and keyboards. It also contains a number of quick actions in the context menu of a device. It also replaces the classic Printer folder.
For fast access to this useful folder in Windows 10, you might want to create the Devices and Printers shortcut on the Desktop.
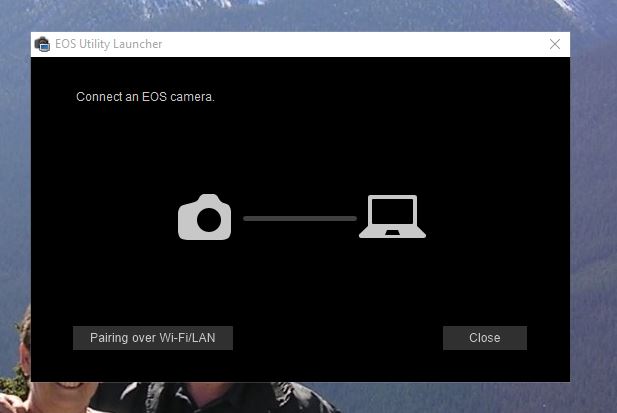

To create Devices and Printers shortcut in Windows 10, do the following.
- Right-click the empty space on your Desktop. Select New - Shortcut in the context menu (see the screenshot).
- In the shortcut target box, type or copy-paste the following:
- Use the line 'Devices and Printers' without quotes as the name of the shortcut. Actually, you can use any name you want. Click on the Finish button when done.
- Now, right click the shortcut you created and select Properties.
- On the Shortcut tab, you can specify a new icon if you wish. You can use the icon from the c:windowssystem32devicecenter.dll file.
- Click OK to apply the icon, then click OK to close the shortcut properties dialog window.
The command we used is special Active X (CLSID) command. Refer to the full list of these commands available in Windows 10: CLSID (GUID) shell location list in Windows 10
Where Is Printer Icon
Now, you can move this shortcut to any convenient location, pin it to taskbar or to Start,add to All apps or add to Quick Launch (see how to enable Quick Launch). You can also assign a global hotkey to your shortcut.
Tip: You can add Devices and Printers to This PC or to the Desktop context menu if you want.
Epson Printer Icon Missing Windows 10
That's it. File path converter for pc to mac.
Brother Printer Icon Windows 10
RECOMMENDED: Click here to fix Windows errors and optimize system performance
